G drive download: baixe o google drive, um serviço de armazenamento em nuvem do google
- inabniecalanotevan
- Aug 26, 2023
- 13 min read
Download do G Drive: como usar o Google Drive para armazenamento e compartilhamento de arquivos
O Google Drive é um dos serviços de armazenamento em nuvem mais populares do mundo, com mais de 2 bilhões de usuários ativos mensais. Ele permite armazenar, compartilhar e colaborar em arquivos de qualquer dispositivo, bem como acessá-los online ou offline. Mas como você baixa e instala o Google Drive no seu computador? E como usá-lo de forma eficaz? Neste artigo, mostraremos como usar o Google Drive para armazenamento e compartilhamento de arquivos, bem como algumas das melhores alternativas ao Google Drive se você estiver procurando por mais privacidade, segurança ou recursos.
O que é o Google Drive?
O Google Drive é uma plataforma de armazenamento de arquivos baseada em nuvem que faz parte do Google Workspace, juntamente com outras ferramentas como Gmail, Agenda, Meet, Chat, Documentos, Planilhas, Apresentações e muito mais. Ele permite que você armazene até 15 GB de arquivos gratuitamente ou atualize para um plano pago para obter mais espaço. Você pode fazer upload de qualquer tipo de arquivo para o Google Drive, como documentos, fotos, vídeos, músicas, PDFs e muito mais. Você também pode criar arquivos usando os aplicativos baseados na Web do Google, como Documentos para processamento de texto, Planilhas para planilhas, Slides para apresentações e Formulários para pesquisas.
g drive download
Benefícios de usar o Google Drive
Alguns dos benefícios de usar o Google Drive são:
É fácil de usar e se integra a outros produtos e serviços do Google.
Oferece uma quantidade generosa de espaço de armazenamento gratuito e planos pagos acessíveis.
Ele suporta uma ampla variedade de formatos de arquivo e pode abri-los sem instalar nenhum software.
Ele permite que você compartilhe arquivos ou pastas com qualquer pessoa e controle seu nível de acesso.
Ele permite que você colabore em arquivos em tempo real com outras pessoas usando aplicativos do Google ou aplicativos de terceiros.
Ele sincroniza seus arquivos em seus dispositivos e os mantém em backup na nuvem.
Possui recursos de pesquisa poderosos que podem localizar arquivos por palavras-chave, conteúdo ou reconhecimento de imagem.
Desvantagens de usar o Google Drive
Algumas das desvantagens de usar o Google Drive são:
Ele pode comprometer sua privacidade e segurança ao coletar seus dados e rastrear sua atividade.
Pode não ser compatível com algumas ferramentas ou plataformas que não sejam do Google.
Pode ter funcionalidade ou recursos limitados em comparação com outros serviços de armazenamento em nuvem.
Pode ter problemas de desempenho ou tempo de inatividade devido a alta demanda ou problemas técnicos.
Como baixar e instalar o Google Drive para computador
Se você deseja acessar seus arquivos do Google Drive de seu computador sem usar um navegador da web, você pode baixar e instalar o Google Drive para computador. Este é um software que cria uma pasta em seu computador que sincroniza com sua unidade online. Você também pode escolher quais pastas em seu computador deseja sincronizar com o Google Drive ou fazer backup no Google Fotos. Veja como baixar e instalar o Google Drive para computador no Windows ou Mac.
Baixando o Google Drive para Windows ou Mac
e clique no botão Download do Google Drive para computador.
Siga as instruções para instalar o software em seu computador. Pode ser necessário concordar com os termos de serviço e conceder permissões para acessar seus arquivos.
Faça login com sua conta do Google e escolha um local para sua pasta do Google Drive em seu computador.
Abrindo e acessando arquivos do Google Drive em seu computador
Depois de instalar o Google Drive para computador, você pode abrir e acessar seus arquivos do Google Drive em seu computador seguindo estas etapas:
Abra a pasta do Google Drive no seu computador. Você pode encontrá-lo no File Explorer no Windows ou no Finder no Mac.
Clique duas vezes em qualquer arquivo ou pasta para abri-lo. Você também pode clicar com o botão direito do mouse em qualquer arquivo ou pasta e escolher Abrir com o Google Drive ou Abrir com o Google Workspace para abri-lo online.
Para acessar seus arquivos off-line, você precisa disponibilizá-los off-line primeiro. Para fazer isso, clique com o botão direito do mouse em qualquer arquivo ou pasta e escolha Disponibilizar offline.Você também pode selecionar vários arquivos ou pastas e disponibilizá-los offline de uma só vez.
Configurando opções de sincronização para o Google Drive
Você pode personalizar como seus arquivos do Google Drive são sincronizados entre seu computador e a nuvem alterando as opções de sincronização. Para fazer isso, siga estas etapas:
Clique no ícone do Google Drive na bandeja do sistema no Windows ou na barra de menu no Mac.
Clique no ícone de três pontos e escolha Preferências.
Na janela Preferências, você pode escolher quais pastas do seu computador deseja sincronizar com o Google Drive ou fazer backup no Google Fotos. Você também pode escolher quais pastas em sua unidade online deseja sincronizar com seu computador.
Você também pode ajustar as configurações de rede, como limitar a velocidade de upload ou download ou pausar a sincronização ao usar uma conexão limitada.
Clique em OK para salvar suas alterações.
Como usar o Google Drive on-line
Se preferir usar o Google Drive on-line, você pode acessá-lo de qualquer navegador da Web acessando . Você também pode acessá-lo de outros produtos do Google, como o Gmail, clicando no ícone do Google Apps e escolhendo Drive. Aqui estão algumas das coisas que você pode fazer com o Google Drive on-line.
Criando e enviando arquivos para o Google Drive
Para criar um novo arquivo usando os aplicativos do Google, como Documentos, Planilhas, Apresentações ou Formulários, siga estas etapas:
Clique no botão Novo no canto superior esquerdo da página do Google Drive.
Selecione o tipo de arquivo que deseja criar no menu. Por exemplo, se você deseja criar um documento, escolha Google Docs.
Uma nova guia será aberta com seu arquivo. Você pode começar a editá-lo e dar um nome a ele clicando em Documento sem título na parte superior.
Seu arquivo será salvo automaticamente em seu Google Drive. Você também pode movê-lo para uma pasta diferente clicando no ícone da pasta ao lado do nome do arquivo.
Para carregar um arquivo existente do seu computador ou outro dispositivo, siga estas etapas:
Clique no botão Novo no canto superior esquerdo da página do Google Drive.
Selecione Upload de arquivo ou Upload de pasta no menu. Você também pode arrastar e soltar arquivos ou pastas diretamente em sua página do Google Drive.
Navegue pelo seu dispositivo e selecione o arquivo ou pasta que deseja carregar. Você também pode selecionar vários arquivos ou pastas de uma só vez.
Aguarde a conclusão do upload. Você pode ver o progresso e o status de seus uploads clicando no ícone de círculo no canto inferior direito da página.
Compartilhamento e colaboração em arquivos com o Google Drive
Uma das principais características do Google Drive é que ele permite que você compartilhe arquivos ou pastas com qualquer pessoa e colabore com eles em tempo real. Para compartilhar um arquivo ou pasta, siga estas etapas:
Selecione o arquivo ou pasta que deseja compartilhar clicando nele uma vez.
Clique no botão Compartilhar no canto superior direito da página. Você também pode clicar com o botão direito do mouse no arquivo ou pasta e escolher Compartilhar no menu.
Na janela Compartilhar com pessoas e grupos, você pode inserir os endereços de e-mail das pessoas com quem deseja compartilhar ou copiar um link para enviar a qualquer pessoa.
ers podem adicionar comentários e os editores podem fazer alterações no arquivo.
Clique em Concluído para compartilhar o arquivo ou pasta. Você também pode clicar em Avançado para ver mais opções, como alterar a visibilidade do link, adicionar uma nota ou remover pessoas.
Para colaborar em um arquivo com outras pessoas, siga estas etapas:
Abra o arquivo no qual deseja colaborar. Você pode ver quem mais está visualizando ou editando o arquivo observando os ícones no canto superior direito da página.
Para conversar com outros colaboradores, clique no botão Mostrar chat no canto superior direito da página. Você pode digitar sua mensagem e pressionar Enter para enviá-la.
Para adicionar um comentário a uma parte específica do arquivo, selecione o texto ou objeto que deseja comentar e clique no botão Adicionar comentário na barra de ferramentas. Você também pode clicar com o botão direito do mouse na seleção e escolher Comentário no menu.
Digite seu comentário e pressione Enter para publicá-lo.Você também pode mencionar alguém digitando @ seguido de seu nome ou endereço de e-mail. Eles receberão uma notificação e poderão responder ao seu comentário.
Para editar o arquivo, você pode fazer as alterações normalmente. Suas alterações serão salvas automaticamente e sincronizadas com outros colaboradores. Você também pode ver o histórico de alterações clicando em Arquivo e escolhendo Histórico da versão no menu.
Pesquisando e organizando seus arquivos no Google Drive
O Google Drive possui uma poderosa função de pesquisa que pode ajudá-lo a encontrar qualquer arquivo ou pasta em sua unidade. Você pode pesquisar por palavras-chave, conteúdo ou reconhecimento de imagem. Você também pode usar filtros para restringir os resultados da pesquisa por tipo, proprietário, data, tamanho ou outros critérios. Para pesquisar arquivos ou pastas no Google Drive, siga estas etapas:
Clique na caixa Pesquisar no Drive na parte superior central da página.
Digite sua consulta e pressione Enter. Você também pode clicar no ícone de seta para baixo para ver mais opções e filtros.
Veja os resultados da pesquisa e clique naquele que deseja abrir. Você também pode clicar com o botão direito do mouse em qualquer resultado e escolher entre várias ações, como visualizar, compartilhar, baixar ou excluir.
Para organizar seus arquivos ou pastas no Google Drive, você pode usar marcadores, estrelas ou cores. Os rótulos são como tags que ajudam a categorizar seus arquivos ou pastas. As estrelas são como marcadores que ajudam você a marcar seus arquivos ou pastas importantes ou favoritos. As cores são como destaques que ajudam a distinguir visualmente seus arquivos ou pastas. Para usar marcadores, estrelas ou cores no Google Drive, siga estas etapas:
Selecione o arquivo ou pasta que deseja rotular, estrela ou cor clicando nele uma vez.
Clique no botão Mais ações no canto superior direito da página. Você também pode clicar com o botão direito do mouse no arquivo ou pasta e escolher Mais ações no menu.
Selecione Adicionar ao rótulo no menu e escolha um rótulo existente ou crie um novo. Você também pode selecionar Adicionar estrela no menu para adicionar uma estrela ao arquivo ou pasta.Você também pode selecionar Alterar cor no menu e escolher uma cor para o arquivo ou pasta.
Você pode ver seus arquivos ou pastas marcados, com estrela ou coloridos clicando em seus respectivos ícones na barra lateral esquerda da página.
Como usar os aplicativos do Google Drive
Os aplicativos do Google Drive são aplicativos baseados na web que permitem criar, editar e visualizar diferentes tipos de arquivos online. Alguns deles são feitos pelo Google, como Documentos, Planilhas, Apresentações e Formulários. Outros são feitos por desenvolvedores terceirizados, como Drawings, MindMeister, Lucidchart e muito mais. Você pode acessar os aplicativos do Google Drive na página do Google Drive clicando em Novo e escolhendo um aplicativo no menu. Aqui estão alguns dos aplicativos mais populares do Google Drive e como usá-los.
Documentos, Planilhas, Apresentações e Formulários Google
O Google Docs é um processador de texto que permite criar e editar documentos online. Você pode formatar texto, inserir imagens, tabelas, gráficos, links, notas de rodapé e muito mais. Você também pode colaborar com outras pessoas em documentos em tempo real e deixar comentários e sugestões.
O Planilhas Google é um programa de planilhas que permite criar e editar planilhas online. Você pode inserir dados, aplicar fórmulas, funções e formatação, criar tabelas e gráficos, filtrar e classificar dados e muito mais. Você também pode colaborar com outras pessoas em planilhas em tempo real e deixar comentários e sugestões.
Google Slides é um programa de apresentação que permite criar e editar slides online. Você pode adicionar texto, imagens, vídeos, animações, transições e muito mais. Você também pode apresentar seus slides online ou offline, ou gravar um vídeo narrado de sua apresentação. Você também pode colaborar com outras pessoas em slides em tempo real e deixar comentários e sugestões.
Google Forms é um programa de pesquisa que permite criar e editar formulários online. Você pode adicionar perguntas, opções, imagens, vídeos e muito mais. Você também pode personalizar a aparência e as configurações do seu formulário e compartilhá-lo com qualquer pessoa por e-mail ou link.Você também pode visualizar e analisar as respostas do seu formulário no Planilhas Google ou no próprio app Formulários.
Desenhos do Google e outros aplicativos de terceiros
O Desenhos Google é um programa de desenho que permite criar e editar diagramas, gráficos, fluxogramas, mapas mentais e muito mais online. Você pode inserir formas, linhas, texto, imagens e muito mais. Você também pode exportar seus desenhos como imagens ou PDFs ou incorporá-los em outros aplicativos do Google.
Existem também muitos outros aplicativos de terceiros que você pode usar com o Google Drive, como MindMeister para mapeamento mental, Lucidchart para diagramação, Pixlr para edição de fotos, Zoho Writer para processamento de texto e muito mais. Você pode encontrar e instalar esses aplicativos no Google Workspace Marketplace clicando no botão Novo no Google Drive e escolhendo Mais no menu.
Como encontrar as melhores alternativas do Google Drive
Embora o Google Drive seja um ótimo serviço de armazenamento em nuvem para muitos usuários, pode não ser a melhor opção para todos. Alguns usuários podem preferir um serviço mais seguro, privado ou rico em recursos que atenda às suas necessidades específicas. Aqui estão algumas das melhores alternativas ao Google Drive que você pode experimentar.
Sync.com: a alternativa mais segura do Google Drive
Se você está procurando um serviço de armazenamento em nuvem que ofereça o mais alto nível de segurança e privacidade para seus arquivos, o Sync.com é uma ótima escolha. O Sync.com usa criptografia de ponta a ponta para proteger seus arquivos de qualquer outra pessoa que os acesse, incluindo o próprio Sync.com. Ele também possui uma política de conhecimento zero, o que significa que não armazena ou acessa suas chaves de criptografia ou senhas. O Sync.com também possui recursos como proteção por senha, datas de expiração, limpeza remota, versão de arquivo e recuperação que aumentam sua segurança e controle sobre seus arquivos.
Sync.com tem aplicativos para Windows, Mac, iOS e Android que permitem sincronizar e acessar seus arquivos de qualquer dispositivo. Você também pode usar a interface da web para gerenciar seus arquivos online.Sync.com é compatível com a maioria dos tipos e formatos de arquivo e oferece suporte para compartilhamento de arquivos e colaboração com outras pessoas.
pCloud: a alternativa mais versátil do Google Drive
Se você está procurando um serviço de armazenamento em nuvem que ofereça muitos recursos e flexibilidade para seus arquivos, o pCloud é uma ótima escolha. O pCloud permite armazenar, acessar e transmitir seus arquivos de qualquer dispositivo, bem como fazer backup de seus arquivos de outras plataformas como Facebook, Instagram, Dropbox e muito mais. Ele também possui recursos como compactação de arquivos, criptografia, reprodutor de mídia, conversor de vídeo, histórico de arquivos e recuperação que aprimoram o gerenciamento e o desempenho de seus arquivos.
O pCloud oferece 10 GB de espaço de armazenamento gratuito e planos pagos a partir de $ 3,99 por mês para 500 GB de espaço de armazenamento. Você também pode obter espaço de armazenamento extra indicando amigos ou concluindo tarefas. O pCloud possui aplicativos para Windows, Mac, Linux, iOS e Android que permitem sincronizar e acessar seus arquivos de qualquer dispositivo. Você também pode usar a interface da web ou a extensão do navegador para gerenciar seus arquivos online. O pCloud é compatível com a maioria dos tipos e formatos de arquivos e suporta compartilhamento de arquivos e colaboração com outras pessoas.
Icedrive: a alternativa mais acessível ao Google Drive
Se você está procurando um serviço de armazenamento em nuvem que ofereça muito espaço de armazenamento por um preço baixo, o Icedrive é uma ótima escolha. O Icedrive usa criptografia de ponta a ponta para proteger seus arquivos de qualquer outra pessoa que os acesse, incluindo o próprio Icedrive. Ele também possui uma interface elegante e simples que facilita o uso e a navegação. O Icedrive também possui recursos como visualização de arquivo, reprodutor de mídia, versão de arquivo e recuperação que aprimoram sua experiência com arquivos.
O Icedrive oferece 10 GB de espaço de armazenamento gratuito e planos pagos a partir de $ 1,67 por mês para 150 GB de espaço de armazenamento. Você também pode obter espaço de armazenamento extra indicando amigos ou concluindo tarefas. O Icedrive possui aplicativos para Windows, Mac, Linux, iOS e Android que permitem sincronizar e acessar seus arquivos de qualquer dispositivo.Você também pode usar a interface da web ou a extensão do navegador para gerenciar seus arquivos online. O Icedrive é compatível com a maioria dos tipos e formatos de arquivos e suporta compartilhamento de arquivos e colaboração com outras pessoas.
Conclusão
O Google Drive é um serviço de armazenamento em nuvem avançado e popular que permite armazenar, compartilhar e colaborar em arquivos on-line ou off-line. No entanto, pode não ser a melhor opção para todos, dependendo de suas necessidades e preferências. Neste artigo, mostramos como baixar e instalar o Google Drive para computador, como usar o Google Drive on-line, como usar os aplicativos do Google Drive e como encontrar as melhores alternativas ao Google Drive. Esperamos que este artigo tenha ajudado você a aprender mais sobre o Google Drive e suas alternativas.
perguntas frequentes
Aqui estão algumas das perguntas frequentes sobre o Google Drive e suas alternativas.
Quanto espaço de armazenamento o Google Drive oferece?
O Google Drive oferece 15 GB de espaço de armazenamento gratuito para todos os usuários. Você pode atualizar para um plano pago para obter mais espaço, a partir de US$ 1,99 por mês para 100 GB de espaço de armazenamento.
Quão seguro é o Google Drive?
O Google Drive criptografa seus arquivos em trânsito e em repouso usando criptografia SSL/TLS e AES-256, respectivamente. No entanto, o Google ainda pode acessar seus arquivos se eles tiverem uma solicitação legal válida ou se precisarem obedecer aos termos de serviço ou políticas. O Google também coleta seus dados e rastreia sua atividade para diversos fins.
Como faço para excluir arquivos do Google Drive?
Para excluir arquivos do Google Drive, você pode selecionar os arquivos ou pastas que deseja excluir clicando neles uma vez e, em seguida, clique no ícone Lixeira no canto superior direito da página. Você também pode clicar com o botão direito do mouse nos arquivos ou pastas e escolher Remover no menu. Os arquivos ou pastas excluídos serão movidos para a pasta Lixeira na sua página do Google Drive. Para excluí-los permanentemente, você precisa esvaziar a pasta Lixeira clicando em Lixeira na barra lateral esquerda da página e depois clicar em Esvaziar lixeira no canto superior direito da página.Você também pode restaurar arquivos ou pastas da pasta Lixeira clicando neles uma vez e depois clicando em Restaurar no canto superior direito da página.
Como compartilho arquivos do Google Drive?
Para compartilhar arquivos do Google Drive, você pode selecionar os arquivos ou pastas que deseja compartilhar clicando neles uma vez e, em seguida, clicar no botão Compartilhar no canto superior direito da página. Você também pode clicar com o botão direito do mouse nos arquivos ou pastas e escolher Compartilhar no menu. Na janela Compartilhar com pessoas e grupos, você pode inserir os endereços de e-mail das pessoas com quem deseja compartilhar ou copiar um link para enviar a qualquer pessoa. Você também pode escolher o nível de acesso que deseja conceder a eles: Visualizador, Comentarista ou Editor.
Quais são algumas das melhores alternativas do Google Drive?
Algumas das melhores alternativas do Google Drive são Sync.com, pCloud e Icedrive. A Sync.com oferece o serviço de armazenamento em nuvem mais seguro e privado, com criptografia de ponta a ponta e política de conhecimento zero. O pCloud oferece o serviço de armazenamento em nuvem mais versátil e flexível, com recursos como compactação de arquivos, criptografia, reprodutor de mídia, conversor de vídeo e muito mais. O Icedrive oferece o serviço de armazenamento em nuvem mais acessível e simples, com uma interface elegante e fácil de usar e preços baixos.
Como faço para usar os aplicativos do Google Drive?
Os aplicativos do Google Drive são aplicativos baseados na web que permitem criar, editar e visualizar diferentes tipos de arquivos online. Você pode acessar os aplicativos do Google Drive na página do Google Drive clicando em Novo e escolhendo um aplicativo no menu. Alguns dos aplicativos mais populares do Google Drive são Documentos, Planilhas, Apresentações, Formulários e Desenhos. Você também pode encontrar e instalar outros apps de terceiros no Google Workspace Marketplace.
0517a86e26
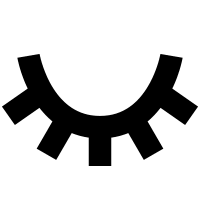
Σχόλια