1080p not filling full screen windows 8: What causes this issue and how to solve it
- inabniecalanotevan
- Aug 21, 2023
- 6 min read
I'm running the enterprise evaluation (Build 9200) of Win8 and VirtualBox 4.2.4 r81684 and my actual display is 1920x1200. When I use the host-F key to enter full screen mode, the best I can configure in Windows is 1600x1200 which is fine, but I'd rather get the whole screen in play rather than see a letter boxed OS.
I have allocated the maximum amount of RAM (256MB) to the Display Video Memory and don't see any way to load drivers after searching the VirtualBox documentation. I can enable or disable 3D and 2D Acceleration and these settings do not affect the outcome. I've set the monitor count at 1 and not enabled the Remote Display server. Since special things happen in each corner, Fitt's law is making it a pain to hit the targets for the corners to explore the UI whether I'm running the OS in a window or full screen.
1080p not filling full screen windows 8
Download Zip: https://sextuoglutda.blogspot.com/?od=2vKMHI
The installer itself ran correctly in Win 8 and prompted for a reboot. Once the guest OS rebooted entering full screen mode and waiting several moments for the drivers to scan the display did the trick. Win8 correctly adjusted things without any need to open the screen resolution Control Panel.
You need to ensure that the guest has sufficient video memory to go full screen. You might also want to enable 2D/3D acceleration. When there is enough, switching to fullscreen will work as usual. Settings:
after reboot I did go full screen (host + f), scale mode (host+c) full screen, both work as expected... seamless mode (host + l) while works, it does not work correctly, unable to access win 8 on screen features
The next time you open Start, the Start screen will fill the entire desktop. Select All apps in the Start screen for a full-screen view of all your apps and programs, or stick with Pinned tiles for a more dynamic view.
On the previous operating system, you can play games very well. But the full screen issue occurs after installing an update. Why is monitor not displaying full screen in Windows 10? This is caused mainly by the video adapter driver or the display settings
After upgrading your Windows operating system, your graphic card driver or displayer adapter driver may turn outdated or may be not compatible with the new OS. As a result, the issue of monitor not displaying full screen Windows 10 happens to your computer.
Now, three methods to fix the issue of monitor not displaying full screen Windows 10 are introduced here. Is Windows 10 not using full screen? Try these ways one by one. Hope you can troubleshoot your PC problem with ease.
i have no answer for you... but i seriously regret updating my iPad (v6), like you Before iOs 15 no problem, after update impossible to make full screen with streaming and a browser (safari, chrome, Firefox)., i have an old ipad mini 2... absolutely no problems with mirror screening full screen... i used to experience not a full screen when i would use lighting to hdmi adaptor, but never an issue with airplay until this wretched ios 15 update
I think I found the reason. I updated all my iPads to iOS 15 and I experienced same issue of jagstac. Simply there are two functions: if you choose the Mirror my video you will get exact replica of your iPad video in the TV. This is not what we want. However if in the player that you are using (e.g. within YouTube or within other similar streaming websites) you choose a special button to send the video to another device, then you get the full screen experience. It is extremely important that you use the feature from the player and not from the iOS itself.
I performed the update to iOS 15.1 on both my iPad and iPhone this past Friday (11/12/21) and am encountering the same issue with screen mirroring to my Apple TV from either device. Prior to the update, I would enable screen mirroring to my Apple TV and play a video embedded in a website from Safari/Chrome/Firefox, toggle the full screen icon in the embedded video player and my device would display "connecting to AirPlay". At that point, the video would display on my TV in full screen (maintaining the 16:9 aspect ratio "black bars" when applicable).
Following the update to iOS 15.1, I'd follow the same steps of connecting to my Apple TV via the screen mirroring icon, but when I attempt to play a video embedded in a web browser (btw, this issue happens now in Safari, Chrome, and Firefox) and toggle the embedded video player to full screen, I do not get the prompt that it is connecting to AirPlay and the image size basically just mimics what is on my iPad or iPhone screen. Whereas connecting to AirPlay provided a smooth image and sound with no lag, now the videos have occasional lag and pixelation. On the other hand, when I play a video using the YouTube app on my iPad, it still will show the "connecting/connected to AirPlay" prompt and display on my TV in full screen. This particular app is working correctly after the update.
What is the scaling factor? Is it 100%? 150%? 200%? Set it to 100% if it isn't. I don't think Windows 7 scaling was automatically set with high resolution screens. Not so sure with Windows 8 but definitely Windows 10 automatically scales when screen resolution is set higher than full HD (1920x1080).
This is a screen shot of what I see. Teamviewer version 12... I have tried adjusting resolutions an scaling but nothing helps. The teamviewer session goes full screen on the local computer but the remore screen is too small to read and use.
If you want everyone to be comfortable, especially as far as your vision is concerned, then you should have the full-screen monitor display on this resolution. The good news is that this is easy to do with Windows and also, depending on the kind of hardware you have attached to your laptop or desktop, you may have access to additional software to further enhance the resolution.
The full-screen mode is also not a real alternative. If you are working on a 28-inch or larger monitor, you usually do not want one application to fill the entire screen just to scale icons and fonts. If the remote host runs on Windows 7 or Server 2008 R2, the screen elements remain small even in full-screen mode.
By default, sessions start in full-screen mode, or alternatively you can set a specific resolution or leave this selection to the app. In practice, it behaved only in full-screen mode as expected; otherwise, it failed when resizing the window.
So the display did increase, but it left all areas outside the original size blank. As it turned out, this is a bug affecting all Store apps. As a workaround, you can disable the screen animation feature "full window drag."
Once you allow remote connections, you also have the option of only accepting remote connections using Network Level Authentication. As stated on Microsoft Community, Network Level Authentication is "an authentication method that completes user authentication before you establish a full Remote Desktop connection and the logon screen appears."
Second, the Remote Desktop Connection client has a handy screen resolution slider that scrolls from 640x480 up to Full Screen for your screen. Make sure to set the slider to Full Screen if you want a full-screen remote connection for each connection.
The first four lines show your remote connection screen size options (plus whether multi-monitor mode is available). You can edit the screen mode to set whether the remote window session appears full screen. For instance, id:i:2 sets full-screen, whereas id:i:1 sets the remote connection to appear in a window.
If you set the screen mode to "2" for full screen, the desktopwidth and desktopheight values automatically match the screen size of the host client. However, if you are using screen mode "1," you can use the desktopwidth and desktopheight settings to set a specific window size.
However, if you search for the best free screen recorder on Google, you may get thousands of search results that will make you feel dizzy. To save your time, we will introduce the best full-screen recorder for Windows 10 and offer you details about how to screen record on Windows 10 with audio.
Do you know Windows 10 has a powerful built-in screen recorder named Xbox Game Bar? It is a user-friendly recorder for Windows 10 users. This software can help you if you want to record a game or a specific app that is in full-screen mode. But if you're going to record several apps simultaneously, this recorder is not the best choice, and another recorder can help you. >>Detailed Steps to Record Everything on Your Screen
OBS Studio is a streaming video recorder that lets you record the entire screen Windows 10 or a specific area on your computer. Furthermore, this Windows 10 full-screen capture software 10 is free and open-source to all users with a straightforward interface. You can capture the entire screen on Windows 10 easily and efficiently with it.
You have learned 4 ways to record the whole screen on Windows 10. Some people may ask which one is the best. Here we summarize the pros and cons of the 4 Windows 10 full screen recorder software we mentioned above so that you can choose the most suitable one.
In short, this post shows you some full screen capture software on Windows 10. You can choose one of them according to your demand. We recommend EaseUS RecExperts as the best one for its helpful recording modes, practical built-in tools, and high output quality. Everyone can enjoy it, whether you are using a desktop computer or a laptop. 2ff7e9595c
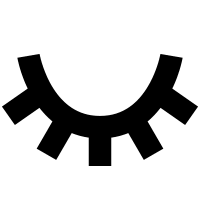
Kommentare